TENDANCES
Comparateur
- AUTO
Février, un peu plus d’un mois après Noël, soit pile le temps de vous débarrasser des cadeaux inutiles d’arrières grands cousins inconnus pour vous acheter votre vrai cadeau ! Un véritable ordinateur ! La commande est passée et là surprise… En place et lieu d’un superbe PC ci-gît un tas de cartons à ne savoir qu’en faire. Pas de paniques, un peu de patience, de sang froid et un bon tournevis feront l’affaire !

Avant de débuter ce tutoriel, nous vous rappelons que le montage d’un ordinateur n’est pas sans risque pour vous ou pour votre matériel, ainsi nous vous prions d’en porter la plus grande attention. Ni KultureGeek, ni moi-même ne pourrons être tenus pour responsables en cas de dégradation de votre matériel. Ne jamais toucher les composants sur les contacts ou les soudures afin d’éviter électricité statique ou coupure, et surtout ne pas mettre les mains ou quoi que ce soit d’autre dans un PC allumé ou branché. Nous vous recommandons grandement une première lecture avant de se mettre au boulot. Sur ce, bonne chance !

Pour commencer, prenons la base de tout bon PC : le boitier ! Nous sommes ici en présence du fameux NZXT Phantom, le point fort de tout boitier doit être sa ventilation mais aussi sa facilité d’installation. Avant toute chose, installons le Q-Shield. Ce petit bout de métal servant à accueillir les différents ports de la carte mère.

Une fois installé, place au cœur de l’ordi : la carte mère ! Pour installer cette dernière, vous devrez commencer par viser les supports dans les emplacements indiqués sur le boitier ou dans sa notice. Les emplacements diffèrent en fonction de votre carte mère : ATX, Micro-ATX, E-ATX … Pour l’installer, positionnez les ports devant le Q-Shield, la carte légèrement inclinée puis insérez. Reste à viser les vis dans les supports précédemment fixés. Les vis ne font que soutenir la carte, inutile (voir risqué) de trop les serrer ! Votre carte mère est parfaitement installée ! Reste à l’alimenter mais on verra ça plus tard.

Après la tête, le cerveau. Installons le processeur ! L’installation diffère légèrement suivant le socket ou la marque, ici nous sommes sur certainement le plus utilisé actuellement : le socket d’Intel 1155. Pour ouvrir le support, appuyer puis glisser le levier sur le coté pour le libérer. Soulevez pour ouvrir le support et insérer le processeur. Attention aux détrompeurs ! Ne surtout pas forcer ou toucher les connecteurs. Pour finir, refermez le support en suivant les étapes précédentes dans le sens inverse. Le tout est normalement bien fixé, aucun risque de mouvements.
Le processeur est une des parties les plus chaudes de l’ordinateur une fois allumé, c’est pourquoi nous utilisons un ventirad. Certains utiliseront celui fourni avec le processeur, mais pour d’autres, le trouvant brouillant et peu efficace, le remplaceront par un plus volumineux. Quoi qu’il en soit afin d’améliorer le transfert de température, on utilise de la pâte thermique servant à améliorer la surface de contact.

Pour la mise en place de la pâte, deux méthodes : l’étalage ou l’aplatissage. La première consiste à mettre l’équivalent d’un petit grain de riz de pâte sur le CPU et l’étaler à l’aide d’une carte (de fidélité Game ?) afin d’en mettre une très fine couche bien répartie. La seconde utilisera la même quantité de pâte mais on appliquera directement le ventirad qui aplatira la pâte. La pâte thermique est une substance toxique à tenir hors de porter de la peau et bien sûr de la bouche. Pour ce qui est de l’application du ventirad, j’en réfère à la notice de celui ci. Certains étant plus complexes que d’autres à installer. Pour brancher votre ventirad, rechercher le connecteur à 3 ou 4 pins nommé CPU_FAN sur la carte mère.

Suivant le ventirad utilisé, cette étape est à faire avant ou après son installation. Oui, nous allons parler de la mémoire vive, la RAM. Toute première chose, tout comme le CPU il existe différentes générations non compatibles avec d’autres. La dernière utilisée depuis quelques années maintenant est la DDR3. La différenciation est simple, l’emplacement du détrompeur sur les contacts. Voir photo si dessous.

L’installation de la RAM n’est pas anodine et dois suivre un ordre précisé dans le manuel de votre carte mère. L’ordre le plus souvent présenté est le suivant (de gauche à droite, CPU sur la gauche) : A1 A2 B1 B2. Dans le cas où l’on utilise une seule barrette de RAM, celle ci s’enclenchera dans le slot A2. Pour 2 barrettes : A2 + B2. Il est peu recommander d’utiliser 3 barrettes. Les petits rabats blancs sont sensé être clipsés à la barrette.

Pour des raisons pratiques suivant le boitier et la place disponible, l’installation de la carte graphique se fera plus ou moins tard. Nous nous allons commencer dès maintenant. Pour ce faire rien de plus simple, il faudra commencer par retirer les petits caches arrières. Un voir deux suivant votre carte, attention ce sont des éléments assez coupant. La carte est ensuite très simple à installer. Une simple pression suffira pour qu’elle entre dans son port.

Pour ce qui est des disques durs et autres lecteurs, leur installation diffère suivant votre boitier. La plupart du temps il vous faudra clipser les disques durs 3,5″ et viser les 2,5″. Reste à les glisser dans les emplacements. Quant aux branchement, ça se passe à la fin.

Dernière partie, l’alimentation. Bien entendu c’est une des pièces que l’on peut installer quand on le désire mais le câblage étant plus simple à la fin, autant l’installer en dernier pour éviter de s’emmêler surtout si ce n’est pas une alimentation modulaire. C’est aussi une des pièces les plus simple à installer. Un énorme emplacement réservé, 4 petites vis à visser et le tour est jouer.

La partie la plus personnelle, une partie qui dépendra aussi beaucoup de votre matériel mais aussi de vous. Tout au long du câblage du PC il faudra jongler entre pratique, place le tout sans se tromper de câble. On commence par l’alimentation de la carte mère, avec l’embout le plus long. Celui ce branche sur le coté droit de la carte mère, un endroit facile d’accès.

On continu dans l’alimentation de la carte mère avec ce qui servira au CPU. Ça se passe en haut à gauche de votre carte via un connecteur 8 pins ou 2×4 comme si dessous mais aussi 4 pins.

Place à la carte graphique, l’élément consommateur. 6, 8, 12 ou bien plus, tout dépendra de votre carte graphique.

Pour finir dans l’alimentation de votre bête, on n’oublie pas les disques durs ou SSD. Logiquement, en cas de PC ne datant pas d’une dizaine d’années, on se passera des bonne vieilles Molex. Ici place au SATA, un petit pour le transfert de données, un plus large pour l’alimentation. Attention au sens, ça peut être fragile, on évite de trop forcer dans le risque de tordre les connecteurs.

On passe à la partie la plus compliquée pour purs débutants : les câbles annexes. Power, USB 2.0 ou 3.0, audio… Tous ses petits câbles venant de votre boitier dont on ne sait quoi faire, on fait le tri. Pour commencer, le plus simple : l’USB avec une version 3.0 facilement reconnaissable grâce à sa couleur bleu. Celui ci n’a pas vraiment de place prédestinée sur la carte mère mais avec son format, vous n’aurez pas de mal à le trouver. L’USB 2.0 se trouve généralement vers le bas de votre carte. Voir les photos suivantes.

Asus est l’un des seuls à penser à nos petits débutant en montage grâce à son Q-Connector 2-en-1. Pour les autres, il faudra rentrer la tête dans le PC pour lire les inscriptions sous les pins généralement placés tout en bas à droite. Sur la photo ci dessous vous pourrez observer l’ordre des choses avec à l’arrière le speaker (parfois non fourni et/ou peu utile) sur 4 pins et les LEDs sur 2 pins distincts et séparés.

Petite dernière photo pour vous faire une idée de l’emplacement des différents câbles.

Et voilà avec un ordinateur normalement fonctionnel, n’hésitez pas à nous contacter en cas de problèmes ou autres commentaires nous y répondrons avec joie. Ne vous restera plus qu’à installer votre OS ainsi que les différents drivers fournis dans la boîte de votre carte mère.

On se retrouve dans quelques jours pour un petit guide/conseil en cas d’hésitation sur le matériel à acheter. Et comme d’habitude maintenant, dans un mois pour un nouveau dossier !

Une vague de licenciements chez Rockstar Games, qui développe GTA 6, déclenche un conflit ouvert avec les syndicats. Alors que la...

Amazon a formellement mis en demeure Perplexity, exigeant l’arrêt immédiat de la fonctionnalité d’achat de son agent IA...
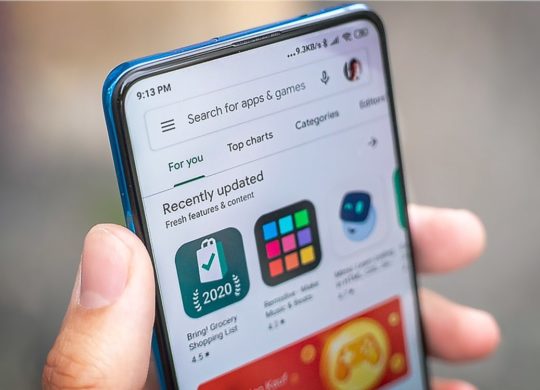
Google et Epic Games ont soumis une proposition d’accord qui pourrait mettre fin à leur longue bataille juridique concernant les...

Chaque jour nous dénichons pour vous des promos sur les produits High-Tech pour vous faire économiser le plus d’argent possible. Voici...
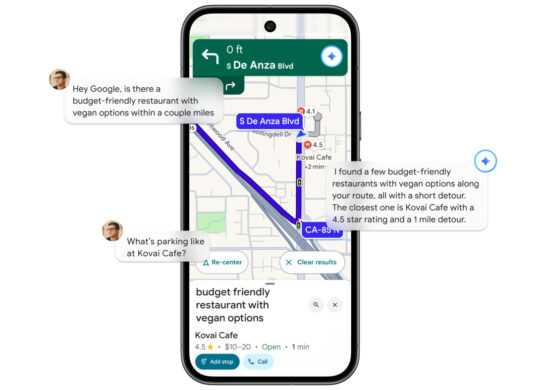
Google Maps intègre profondément l’intelligence artificielle Gemini pour transformer plusieurs fonctionnalités....

5 Nov. 2025 • 20:33
Carte graphique: Référence, Asus, ou Gigabyte
HDD: Seagate
Bloc d’alimentation: trop de marques mais le poids est souvent un bon indice… Antec, corsair etc.
Mémoire: Kingston etc. Prenez pas des mémoires sans marque
Conseil: le vendeur veux souvent vous vendre ce qu’il a en inventaire: À éviter!!!! Respectez votre choix d’abord!
Même si la compatibilité matérielle n’est plus vraiment un problème depuis quelques années je recommande encore un chipset nvidia et carte graphique nvidia ou chipset ati avec bon vous avez compris ce que je veux dire.
Vous pourrez me traiter de noms si vous voulez je vends des PC depuis 15 ans et j’ai un taux de panne TRÈS faible…. Sauf que je vends pas n’importe quoi, après tout c’est moi qui fini par payer pour honorer mes garanties.
Le petit geek, le Know-it-all et mononc’ Serge sont à eviter, en cas de doute pendant l’assemblage un appel à une boutique spécialisée vous sauvera des tracas… Et s’ils sont moindrement gentils ils ne vous chargeront rien, on choisi sûrement pas ce métier pour le salaire ;-)
Désolé pour ce commentaire très (trop?) long en souhaitant avoir éclairé quelqu’un.
je trouve le formatage de l’article bien fichu, mais honnêtement je ne pense pas que le contenu aide qui que ce soit, si ce n’est l’ordre des étapes à respecter. En effet vous n’allez pas en profondeur si c’est pour un débutant, ne serait-ce que pour l’installation du Q-Shield, c’est quoi ça ressemble à quoi et comment on le monte? Quel type de vis faut-il prendre dans le paquet pour ceci ou cela? Comment je fixe mon ventirad ?
Un dossier se doit d’être complet…je fais cette remarque dans le but de vous aider et surtout d’aider les gens à ne pas lire un article long qui ne les aidera pas plus qu’en lisant les notices. (Une galerie d’image serait plus explicite à la limite).
Effectivement ce genre d’article ne se rédige pas en 10 minutes. Pour répondre a MrTrez, effectivement il y a quelques points non traités pour des raisons simple, il faut tout de même se référer aux notices. Par exemple pour ce qui est de la viserie et du ventirad.
Pour ce qui est de la viserie, pareil, il vaut mieux lire la notice tant il y a de vis. S’il y a des soucis ou des ajouts à faire n’hésitez pas à me contacter :)
Je pense qu’il est difficile de rentrer plus en profondeur tellement le montage de certains composant sont différents selon les marques. Par exemple le ventirad avec des dizaines de model différents sur le marché. Le plus simple à cette étape est de consulter un autre tuto spécialisé sur le montage de ventirad.
Je pense comme le dis Texim que le fait de se reporter aux manuels ou notices de montage est d’un très bon conseil, que malheureusement peu de gens suivent, ou alors lorsqu’ils le font , il est déjà trop tard ;-)
En effet il y a des choses spécifiques avec certains composants, cependant j’ai trouvé qu’ici même les éléments généraux ne sont pas assez explicités.
Comme d’autres l’ont dit, tous les utilisateurs n’ont pas l’idée de jeter un oeil à la doc (surement la raison pour laquelle ils tombent sur ce genre de dossier en cherchant sur google).
C’est mon avis, et si il n’est pas apprécié tant pis, de toute façon on me l’a confirmé plus haut (tibtib).
Olivier C: Merci à toi :)
Je vais attendre votre dossier du mois prochain pour m’atteler sur le choix de mes composants, n’oubliez pas de penser aux petits budgets ;)
C’est vrai qu’il y a des zones sombres dans ce tuto, mais, pour un guide pratique, savoir quoi faire et quand le faire, additionné aux notices constructeur, ca devrait aller ;)
:-)
pour avoir appris sur le tas, je peux dire que rien ne vaut que de mettre la main à la pâte…
pour cela on peut trouver facilement à la déchetterie ou ailleurs des pc au rebut et s’amuser à les démonter car même si la technologie a évoluer , les éléments vitaux d’un pc sont toujours les mêmes et leurs montages quasiment identiques….
néanmoins je trouve cet article très bien fait et apportera beaucoup à celui ou celle qui se lancera dans un montage définitif :)
Simple curiosité ^^
On a ici un NZXT Phantom avec une Maximus V Gene, le i5-3570K et le Be Quiet Dark Rock 2 dessus. En RAM les Corsair Vengence 2x4Go à 1600MHz, la Sapphire HD 7950. En alim la Be Quiet L8-630W et pour le stockage un M4 256Go et un Western Digital Caviar Green 2To SATA 3
Je cherchais essentiellement la Carte Mère ainsi que le ventilo. Au passage, je sais que c’est peut être pas l’article le plus approprié, mais est-ce que le Be Quiet Dark Rock 2 est silencieux ? J’ai actuellement un Scythe Ninja 3, si ça peut aider pour une comparaison..
Car sur internet, ainsi que les sites de ventes, ce n’est vraiment pas précis ou très peu documenté, voire pas du tout…!
Encore merci pour ces articles ! :)