TENDANCES
Comparateur
- AUTO
Windows 10 a beau être puissant et très simple d’utilisation, quelques astuces permettent de profiter encore mieux du dernier système d’exploitation de Microsoft. Petit florilège ce ces petits « trucs » qui vous permettront de tirer toute la quintessence de Windows 10:
1- Placer des raccourcis d’applications Metro UI sur le bureau de Windows 10
C’était une fonction très demandée par les utilisateurs, et elle est enfin fonctionnelle avec Windows 10; ouvrez le menu Démarrer, sélectionnez l’application Metro UI et effectuez un simple glisser-déposer sur le Bureau, et vous avez un raccourci qui pointe directement sur une application Metro. Oui, c’est aussi simple que ça, et l’opération inverse est bien sûr autorisée : vous pouvez piocher une icône sur le bureau pour la placer dans le menu démarrer.

2- Épingler des dossiers pour un accès rapide
Sous Windows 10, il est dorénavant permis d’épingler des dossiers, comme si l’on gérait des favoris. Les dossiers épinglés apparaîtront directement à l’ouverture de votre explorateur de fichiers. Pour accéder à cette nouvelle fonction, il suffit de faire un clic droit sur le dossier choisi et de sélectionner l’option Epingler à accès rapide.

3- Créer et gérer des bureaux virtuels
Les bureaux virtuels vous permettent d’accéder à plusieurs espaces de travail sans modifier votre session principale. Sous Windows 10, la création de ces espaces virtuels est à portée d’un clic sur l’icône de barre des tâches (à côté du champ de recherche). Un autre clic sur l’icône Applications actives, et il devient possible de créer un ou plusieurs bureau virtuel. Le système permet d’en créer autant qu’on le souhaite…dans la limite de la capacité en RAM bien entendu. La combinaison de touches [Windows] + [Tab] affiche l’ensemble des bureaux virtuels créés et il est même possible de glisser déposer un bureau virtuel à l’intérieur d’un autre bureau virtuel. [Alt] + [Tab] basculent d’une application l’autre, y compris lorsque ces dernières sont situées dans des bureaux virtuels différents.

4- Revenir sur une version antérieure de Windows
Cela peut arriver. Une mauvaise installation, des bugs à gogos d’applications tierces qui plombent votre système, et vous n’aspirez plus qu’à une seule chose : revenir à un version antérieure de l’OS. La fonction Rollback de Windows 10 vient à point nommé pour faire place nette. Dans les paramètres, sélectionnez Mise à jour et sécurité (ou Update & security) puis Récupération; cliquez enfin sur Rétrograder vers une version antérieure.

5- Programmer le redémarrage de Windows 10
Lorsque des mises à jour sont effectuées sur Windows 10, elles requièrent le plus souvent un redémarrage du système, ce qui peut-être fastidieux et ne pas tomber au meilleur moment. Mais il existe une astuce pour obliger windows à redémarrer à un moment de la journée où vous ne serez pas devant votre clavier. Utilisez la combinaison de touches [Windows] + [I] pour accéder directement au menu Paramètres, sélectionnez Update and security puis Windows Update.

6- Bénéficier au plus vite des dernières Update de Windows 10
Vous détestez quand votre Windows 10 n’est pas mis à jour « fissa » avec le tout dernier correctif ? Pour les pressés (et les prudents) il existe une façon d’accélérer la procédure. Allez dans Paramètres, puis dans Update and security et ouvrez les Options avancées. Tout en bas de la page ouverte vous trouvez une petite option à cocher, Fast. Et voilà, dorénavant, la mise à jour passera par un canal de chargement rapide.

7- Bien gérer votre connexion Wi-Fi
Par défaut, Microsoft a choisi de partager le Wi-Fi sur Windows 10. Ce choix retire un certain nombre de contraintes, mais si vous voulez plus de contrôles et de sécurité sur votre réseau, il suffit de se rendre dans les Paramètres, de cliquer sur Réseau et Internet puis ensuite sur Gérer les paramètres WiFi; à partir de là, désélectionnez toutes les options sous le titre Partager les réseaux sélectionnés avec…. L’accès à votre réseau vous appartient désormais…
8- Prendre la main sur les notifications
Les notifications c’est très pratique, mais ça peut vite devenir envahissant. Si vous souhaitez reprendre la main voire même mettre les notifs en mode « pause » pendant quelque temps, il vous suffit d’aller dans Démarrer, puis Paramètres, puis Système, et enfin de sélectionner Notifications et actions; vous trouverez alors un menu permettant de gérer et d’ajuster au mieux l’arrivée des notifications sur votre système.

9- Quelques raccourcis claviers essentiels
Que serait un nouveau Windows 10 sans ses raccourcis claviers, je vous le demande ? Afin de gagner en productivité, le système offre un très vaste choix de nouveaux raccourcis; la liste ci-dessous n’est pas exhaustive (loin de là), mais permet de commencer en toute sérénité :
Windows + Ctrl + D : crée un nouveau bureau virtuel
Windows + Ctrl + Flèche gauche : navigue parmi vos bureaux vers la gauche
Windows + Ctrl + Flèche droite : navigue parmi vos bureaux vers la droite
Windows + Ctrl + F4 : ferme le bureau actif
Windows + Tab : affiche tous vos bureaux (et toutes les applications ouvertes)
Windows + Flèche gauche : passe la fenêtre active à gauche
Windows + Flèche droite : passe la fenêtre active à droite
Windows + Flèche haut : passe la fenêtre active en haut
Windows + Flèche bas : passe la fenêtre en bas
Windows + Q : ouvre Cortana, attend vos ordres vocaux
Windows + S : ouvre Cortana, attend vos ordres écrits
Windows + I : ouvre le panneau des paramètres de Windows 10
Windows + A : ouvre le centre de notifications de Windows 10
Windows + X : ouvre le menu contextuel du bouton Démarrer

10 – Devenez le Dieu du paramétrage, activez le mode God
Le mode God est apparu pour la première fois avec Windows; ce terme étrange désigne un menu caché qui permet de disposer de la totalité des paramètres de configuration de l’OS dans un seul et même dossier (ce qui évite au passage de multiplier les aller-retours dans le système entre plusieurs menus et sous menus). Pour activer ce fameux mode God, il suffit de créer un dossier et de le nommer avec la chaîne de caractère suivante : GodMode.{ED7BA470-8E54-465E-825C-99712043E01C} (il est possible de remplacer le nom GodMode).
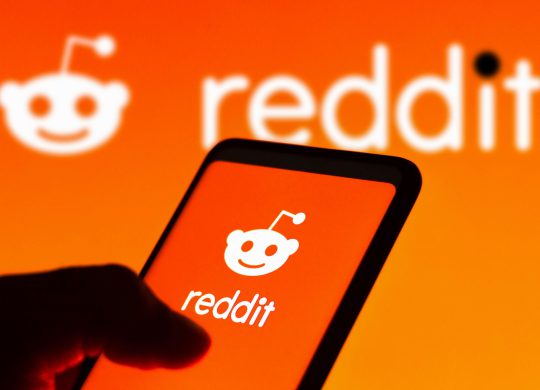
Reddit vient de déposer une plainte contre Perplexity, SerApi, OxyLab et AWMProxy, des sociétés accusées d’avoir...

Orange maintient le cap sur le rachat de SFR, avec l’opérateur jugeant que cette consolidation est indispensable, malgré un premier...

Meta a annoncé aujourd’hui la suppression d’environ 600 postes au sein de son entité dédiée à...

De nombreux utilisateurs de Spotify sur Android signalent que l’application devient inutilisable lorsqu’ils sont connectés en Wi-Fi. Si...
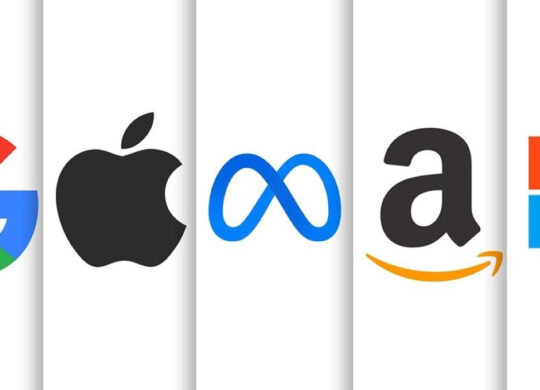
Les députés de la commission des Finances ont approuvé aujourd’hui une mesure visant les géants américains de la...

23 Oct. 2025 • 11:15
Vive Linux ! Vive Linux Mint !